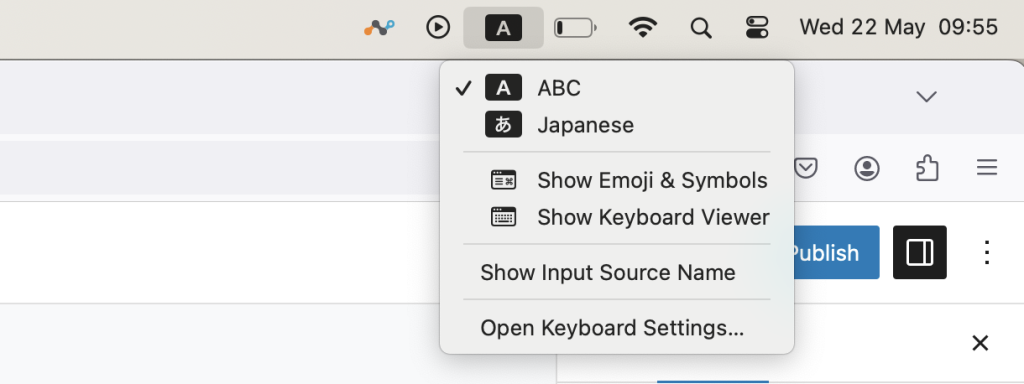
| Step | Action | Description |
|---|---|---|
| 1 | Open System Preferences | Click on the Apple menu () in the top-left corner of the screen and select “System Preferences.” |
| 2 | Select Keyboard | In the System Preferences window, click on the “Keyboard” icon. |
| 3 | Go to Input Sources | Click on the “Input Sources” tab at the top of the Keyboard preferences window. |
| 4 | Add a New Language | Click the “+” button located at the bottom-left corner of the Input Sources list. |
| 5 | Choose the Desired Language | Scroll through the list or use the search bar to find and select the language you want to add. |
| 6 | Add the Language | After selecting the language, click the “Add” button. |
| 7 | Enable Language Switching | Ensure the checkbox next to “Show Input menu in menu bar” is checked to enable quick access to languages. |
| 8 | Switch Languages Using the Menu Bar | Click on the Input menu icon in the menu bar (it looks like a flag) and select the desired language. |
| 9 | Use Keyboard Shortcut for Quick Switching | Press “Control + Space” to quickly toggle between the keyboard languages you have added. |
| 10 | Customize Keyboard Shortcuts (Optional) | In the Keyboard preferences, go to the “Shortcuts” tab to customize keyboard shortcuts for switching languages. |
Switching the keyboard language on a Mac involves a few simple steps. Here’s a table that outlines the process:
Following these steps will allow you to switch keyboard languages on your Mac efficiently.